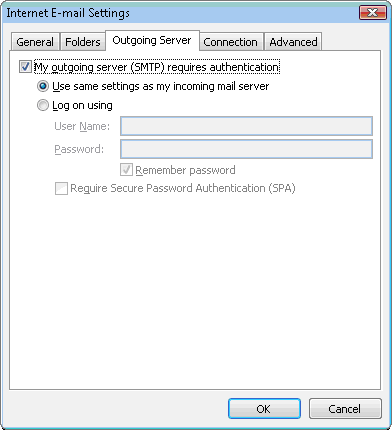Anda sudah buat akun di Skype? kalau belum silahkan anda daftar terlebih dahulu di http://skype.com. Cara daftar/buatnya sama saja seperti facebook, kalau bingung mencari form untuk daftarnya, silahkan langsung klik link daftar skype atau join skype ini. Isilah form-form tersebut sesuai data diri anda, dan gunakan password dengan gabungan angka dan huruf.
Apa manfaat memiliki akun di skype?
Jawaban: Tak terbatas jarak komunikasi antar sesama pengguna skype di seluruh dunia, kita bisa memanfaatkan fasilitas call with skype dengan gratis. Dengan begitu, seakan kita berkomunikasi via telepon tanpa menyedot pulsa kita, yang dibutuhkan hanya fasilitas internet saja. Bayangkan jika sanak saudara kita sedang berada di negara yang berbeda dengan negara tempat kita berada sekarang, jika anda menggunakan pulsa pada umumnya untuk berkomunikasi maka bisa dipastikan pulsa anda akan cepat habis apalagi jika biaya roamingnya sangat besar, mungkin pulsa Rp100.000,00 hanya untuk telepon dalam waktu 10 menit saja. Akan tetapi jika menggunakan skype, dengan menggunakan fasilitas internet sebagai media penyambungnya, anda bisa bicara sepuasnya. Dan kabar baiknya biaya internet perlahan-demi perlahan semakin murah, ada paket ekonomis yang ditawarkan berbagai provider, dengan registrasi bulanan yang perbulannya dengan biaya hanya Rp50.000,00 anda sudah dapatkan internet unlimeted upto 384kbps (tergantung provider anda). Selain call with skype, skype juga mendukung video call with skype, layanan ini juga gratis untuk sesama pengguna skype. Selain itu ada fasilitas chat seperti Facebook, Yahoo, dan sebagainya. Anda juga dapat membeli credit di skype jika anda ingin menggunakan fasilitas berbayarnya, jadi anda bisa menghubungi telepon seluler via skype langsung, jadi bukan lagi skype to skype(skype ke skype) melainkan skype to handphone(GSM/CDMA untuk Indonesia). Hmm..... Tunggu apalagi?
Sekarang anda sudah tahu manfaat dari skype, sekarang asumsinya anda sudah daftar dan ingin menggunakan skype. Sebelumnya hal-hal yang diperlukan untuk bisa menggunakan layanan call with skype adalah:
1. Komputer atau Hp (biasanya android) atau Tablet, Notebook/Netbook.
2. Akses internet.
3. Earphone (Speaker + Mic)...
Nb: kalau anda menggunakan Hp, earphone dan speaker sudah tersedia. Skype juga mendukung panggilan dengan kamera(biasa kita kenal webcam) atau video call with skype.
Caranya adalah sebagai berikut:
1. Buka skype dan sign in. Klik di sini untuk sign in.
2. Sorot mouse pada menu navigasi pada pilihan "GET SKYPE", maka akan ada pilihan, pilih berdasarkan O.S(Operating System) yang sedang anda gunakan. Misalkan anda memakai komputer/notebook dengan O.S (windows XP/Vista/Seven 7/Windows 8) maka anda klik pada WINDOWS.
3. Lalu klik "Download Skype".
4. Setelah anda klik link tersebut, maka akan download otomatis..
5. Setelah proses download selesai, maka anda buka hasil download tersebut, ingat yang anda download tersebut adalah master programnya skype, jadi anda untuk menginstall skype harus tetap terhubung internet.
6. Proses install sebagai berikut:
Pada contoh gambar di atas klik tombol "Saya setuju-berikutnya".
Maka akan proses mengunduh dan tunggu hingga selesai (jangan matikan akses internet).
Jika proses install sudah selesai, maka secara otomatis skype run atau muncul pada desktop anda (kalau tidak run secara otomatis, silahkan anda buka secara manual), lalu silahkan anda sign dan skype sudah siap anda gunakan.
Cara menguji mic dan speaker anda bekerja dengan baik atau tidak..
1. Klik Echo/Sound Test Service
2. Lalu klik tombol volume yang berwarna kuning
3. kemudian klik pada bagian Pengeras Suara, dan silahkan anda bicara di depan mic, apakah sinyal mic ada ataukah tidak.
Trouble/permasalahan: Jika suara mic tidak terdeteksi, coba pilih combo box yang ada di samping tulisan mainkan, mungkin saja anda menggunakan lebih dari satu soundcard pada komputer anda, dan pilih lalu sesuaikan dengan soundcard yang sedang aktif.
Selamat mencoba ya... Atas perhatiannya terima kasih.